How do I copy content from another course using the Course Import tool?
You can copy course content such as assignments, modules, pages, and discussions from previous courses into existing courses. You only have access to copy content from courses in which you are enrolled as a user with instructor permissions. This option allows you to copy content into existing courses. You may be able to copy content into a new course shell. |
Open Settings
Import Content into Course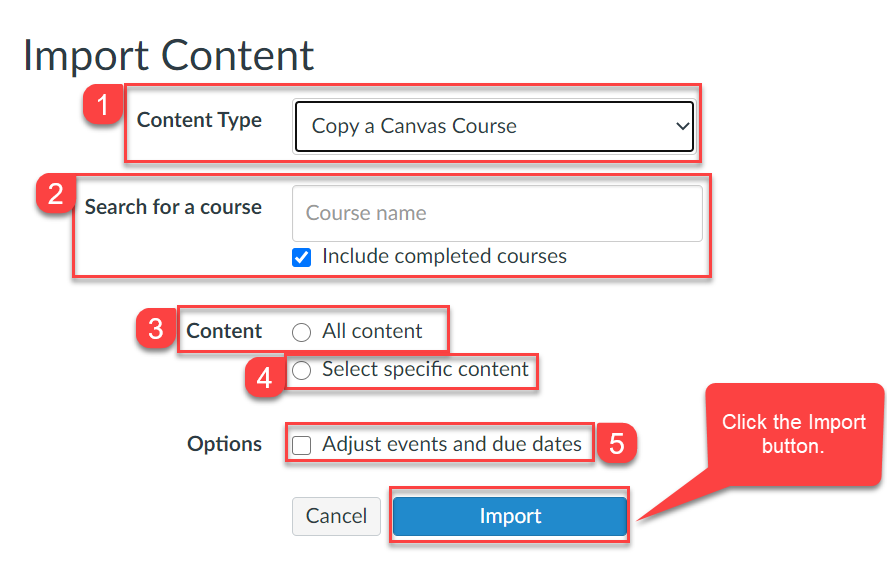
In the Content Type drop-down menu, select the Copy a Course option.
In the Search For a Course drop-down menu [1], select the course you would like to access. Courses are ordered alphabetically by most recent term.
To search for a course by name, enter the name in the Course Name field [2]. Click the name of the course when it appears. You can also choose to include completed courses by selecting the completed courses checkbox.
Note: If you have access to more than 100 courses, the search page only displays the Course Name field. |
To import all content from the course, select the All Content Radio button [3].
If you want to select specific content, click the Select Specific Content Radio button [4].
Note: If you select the specific content option, you are required to select the content you want to import after you review the remaining page options. After you start importing the content, the import selection cannot be canceled. |
If you want to adjust the due dates associated with the course events and assignments, click the Adjust Events and Due Dates checkbox [5].
View Current Jobs
The Current Jobs section displays the status of your import. Running reports display a progress bar indicating the time remaining to complete the import [1].
If you chose to select specific content in your course, the current job will show as Waiting to Select [2], which means you must select the content you want to import.
The import, may also display other status indicators as part of the import process.
View the content from any completed imports by accessing any link in Course Navigation.
Related Articles
How do I copy a course into a new course shell?
If you are allowed to create courses, you can copy a course and create a new course shell. Copied courses are added to the same subaccount as the course that is copied. Courses should be copied when you want to use or repurpose previously created ...How do I view the status of current and prior course imports?
Current jobs in the Course Import Tool show the status of a course import. Status can help you view the progress of the import and if there is any action required on your part. An import can display up to five statuses. Notes: The Astria LMS only ...How do I import course export package?
If you have a course export package that you want to use in the LMS, or you have previously exported a course, you can import the course as a course export package. An export package is imported as an IMSCC file. Open Settings Select Content Type In ...How do I create a new course ?
If you are allowed to add new courses in the Astria LMS, you can start new courses from your Dashboard. New courses are created as course shells which can host course content and enrollments for your institution. When you create a course from the ...How do I manage Course Navigation links?
As an instructor, you can control which links appear in Course Navigation. Astria LMS includes a set of default Course Navigation links that are shown by default and cannot be renamed. Depending on your course configuration, other links may be ...